Quando precisamos de um site, um dos primeiros CMS’s que lembramos é o Worpress. E criar site wordpress vem com muitas vantagens.
WordPress é o gerenciador de conteúdo mais usado do mundo e ele é responsável por, pelo menos, 30% de todos os sites que existem na internet. E hoje vamos ver como instalar wordpress
Isso quer dizer que o WordPress é o melhor gerenciador de conteúdo que existe atualmente.
Uma das grandes vantagens do WordPress é a facilidade na instalação, é bem fácil instalar wordpress, e também na gestão do conteúdo do site.
Outro ponto muito importante que deve ser levando em consideração no momento de escolher o WordPress para ser o gerenciador do seu site, é que ele tem um painel extremamente intuitivo.
O que na prática significa que quase nada de conhecimento em programação será necessário.
Particularmente eu indico o WordPress em todos os meus projetos, tanto sites institucionais quanto lojas virtuais.
E faço isso com segurança, pois sei que o dono do site não terá problema algum, desde que siga todos as instruções de segurança e desempenho.
Então vamos lá saber como instalar wordpress
Como instalar WordPress no cpanel/softaculous
Para você que não sabe ainda, toda hospedagem de site compartilhada tem um painel por onde podemos criar banco de dados, criar contas de e-mails, instalar aplicações como o WordPress e muitas outras coisas.
Hoje em dia o painel mais conhecido é o Cpanel. Ele geralmente vem instalado por padrão na maioria das hospedagens de sites mais atualizadas.
O primeiro passo para instalar o WordPress em uma hospedagem cpanel é você ter acesso, claro, ao painel da hospedagem com usuário e senha.
Esse usuário e senha será enviado para você ao ser confirmado o pagamento da hospedagem. Tendo esses dados em mãos você poderá acessar o link do cpanel e fazer login.
Após fazer login no cpanel você deve procurar sessão chamada softaware e em seguida clique em softaculous.
Quero lembrar que nem toda hospedagem com cpanel vem com o softaculous instalado. Você deve veriicar se sua hospedagem possui este recurso.
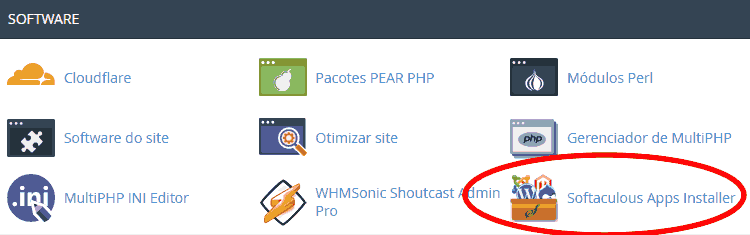
E agora você deve clicar em Instalar WordPress, que em alguns casos podem também estar em inglês como na ilustração abaixo:
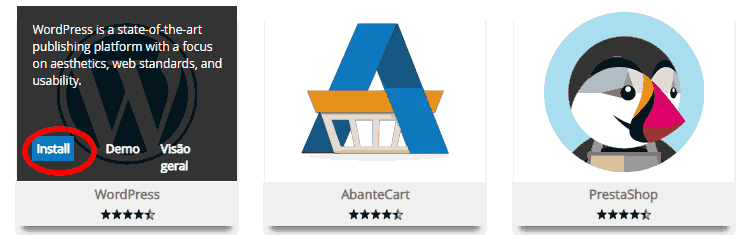
Na sessão configuração poderá escolher a versão do WordPress que deseja instalar, embora seja mais seguro sempre instalar a versão mais recente. E também deve escolher em qual pasta seu WordPress deve ser instalado.
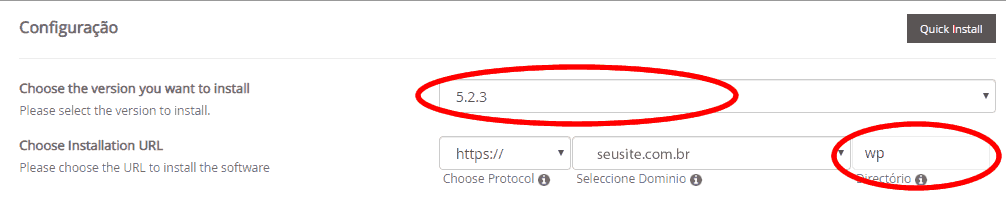
Já na sessão SITE SETTINGS você deve digitar o nome e uma descrição para seu blog. Embora essas informações você também conseguirá mudar quando o WordPress já estiver instalado.
E para finalizar escolha um nome de usuário e senha na sessão ADMIN ACCOUNT.
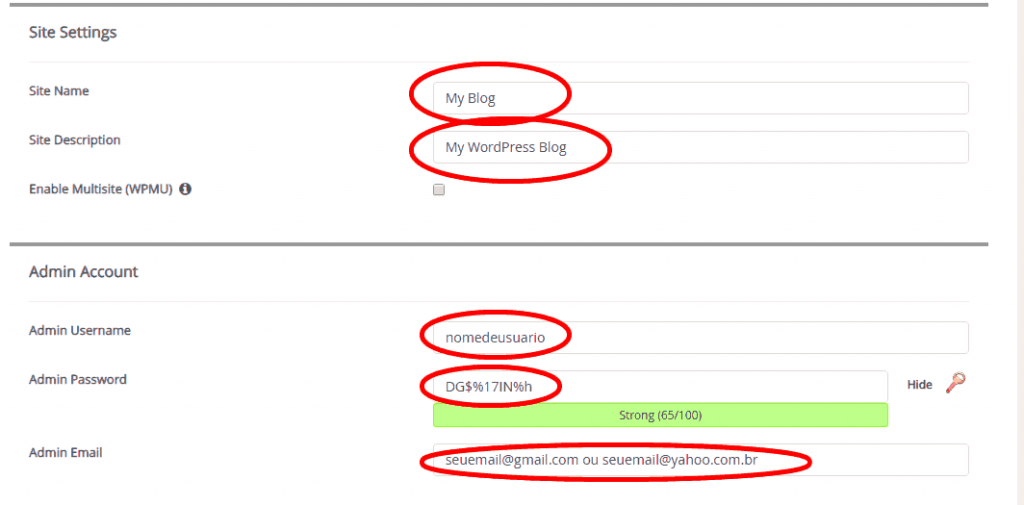
E para encerrar, escolha o idioma. Geralmente vem marcado a opção de english ou português. Mas o idioma que precisamos é portugueses-BR.
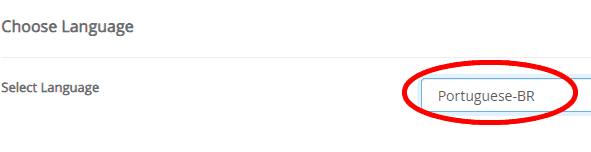
Feito isso você não precisa mais fazer nada, somente clicar em Instalar e seu WordPress estará pronto para uso.
Agora é só configurar um bom tema e adicionar o conteúdo. Mais fácil que isso, impossível!
Como instalar o WordPress na Hostgator
A hostgator tem um plano de hospedagem com cpanel e outro plano de hospedagem wordpress. Se você optar por contratar o plano de hospedagem WordPress não será necessário instalar o WordPress já que neste plano ele já vem instalado e pronto para uso.
Se você optar pela hospedagem com Cpanel da hostgator a forma de instalação é a mesma já explicada acima em como instalar wordpress com cpanel.
Como instalar o WordPress Manualmente
Passo 1: Baixar o WordPress
Acesse o site oficial do WordPress em https://wordpress.org/download/ e clique no botão “Download WordPress”. Isso baixará o arquivo zip do WordPress para o seu computador.
Passo 2: Extrair o Arquivo Zip
Após o download, extraia o conteúdo do arquivo zip para uma pasta no seu computador.
Passo 3: Criar um Banco de Dados
Antes de começar a instalação, você precisará criar um banco de dados no seu provedor de hospedagem.
Isso geralmente é feito através do painel de controle do seu provedor. Anote as informações do banco de dados, incluindo o nome do banco de dados, nome de usuário e senha.
Passo 4: Configurar o arquivo wp-config.php
No diretório onde você extraiu os arquivos do WordPress, encontre o arquivo chamado wp-config-sample.php.
Faça uma cópia deste arquivo e renomeie-a para wp-config.php. Abra o arquivo wp-config.php em um editor de texto e insira as informações do banco de dados que você anotou anteriormente nas linhas apropriadas, como no exemplo abaixo:
define('DB_NAME', 'seu_nome_de_banco_de_dados');
define('DB_USER', 'seu_nome_de_usuario');
define('DB_PASSWORD', 'sua_senha');
define('DB_HOST', 'localhost');Salve e feche o arquivo.
Passo 5: Subir os Arquivos para o Servidor
Utilize um cliente FTP (File Transfer Protocol) como FileZilla para enviar os arquivos do WordPress para o seu servidor. Conecte-se ao seu servidor usando as credenciais fornecidas pelo seu provedor de hospedagem e navegue até o diretório raiz do seu site.
Passo 6: Instalar o WordPress
Abra seu navegador e digite o endereço do seu site. Você será redirecionado para a página de instalação do WordPress. Selecione o idioma desejado e clique em “Vamos lá!”
Preencha as informações solicitadas, como título do site, nome de usuário, senha e endereço de e-mail. Clique em “Instalar WordPress” e aguarde a conclusão do processo.
Passo 7: Acessar o Painel de Administração
Após a instalação bem-sucedida, você poderá fazer login no painel de administração do WordPress.
Basta adicionar “/wp-admin” ao final do seu URL (por exemplo, www.seudominio.com/wp-admin) e inserir as credenciais que você definiu durante a instalação.
Agora, você está pronto para personalizar o seu site, escolher um tema, instalar plugins e começar a publicar conteúdo.
Este método de instalação manual oferece mais controle sobre o processo e é útil quando a instalação automática não está disponível no seu provedor de hospedagem.



